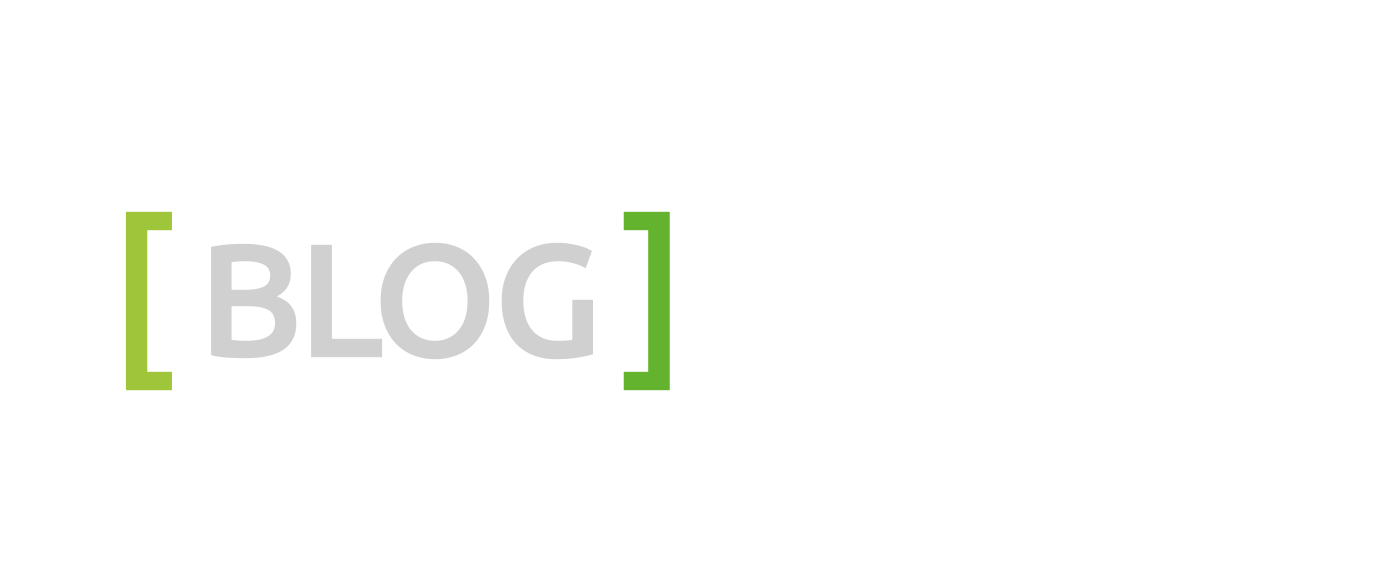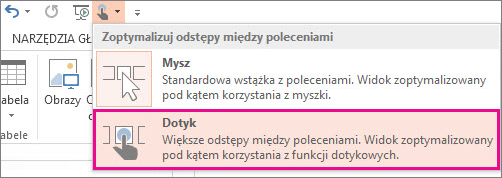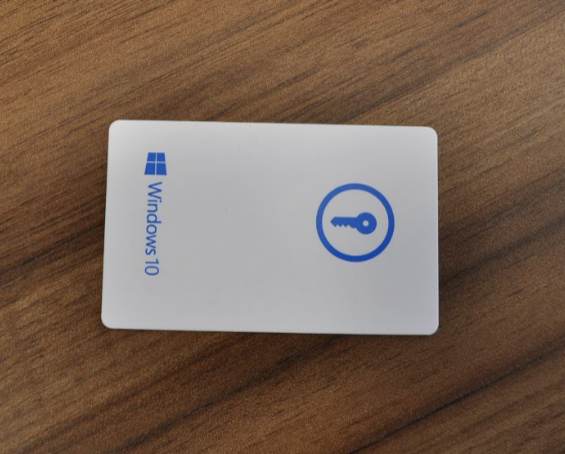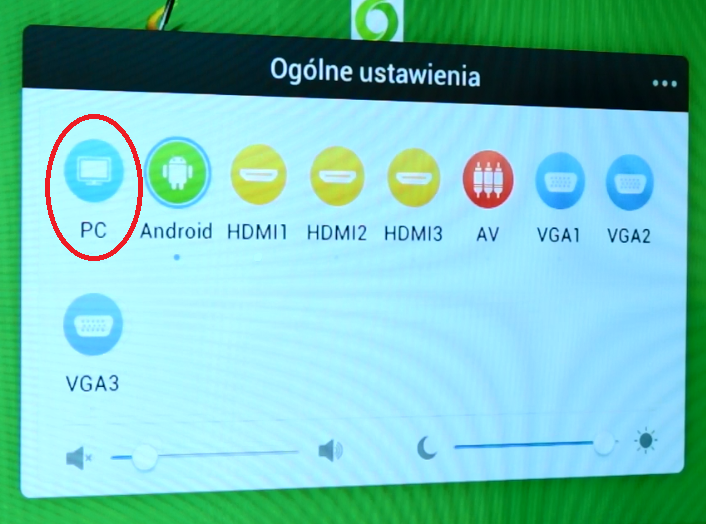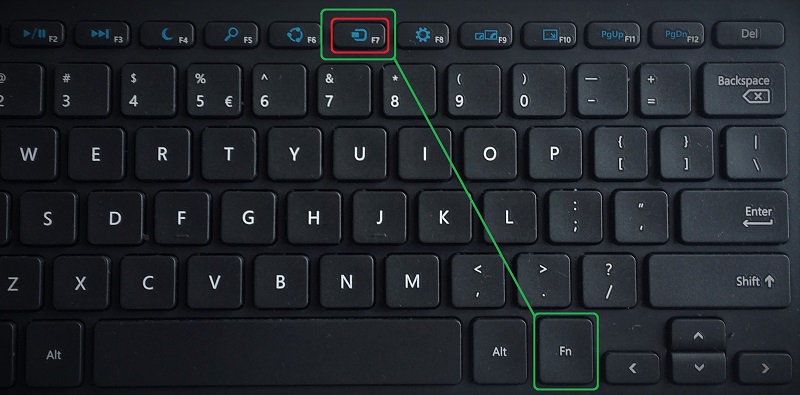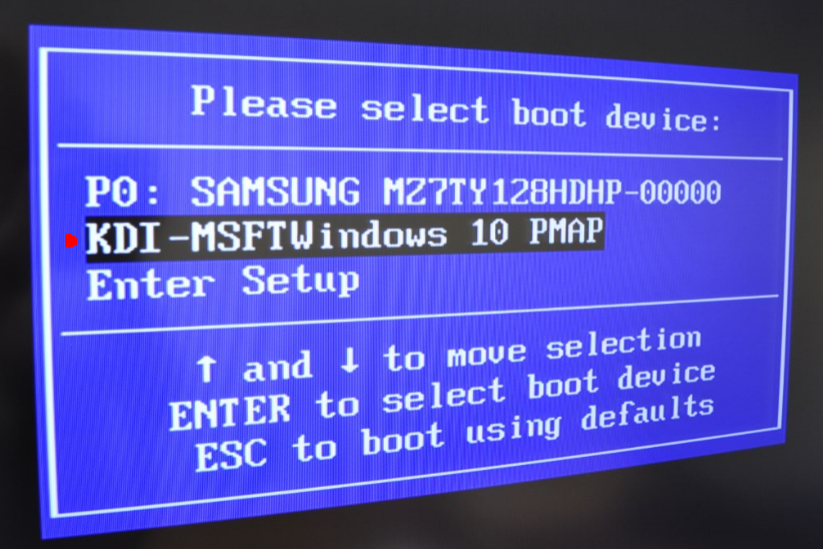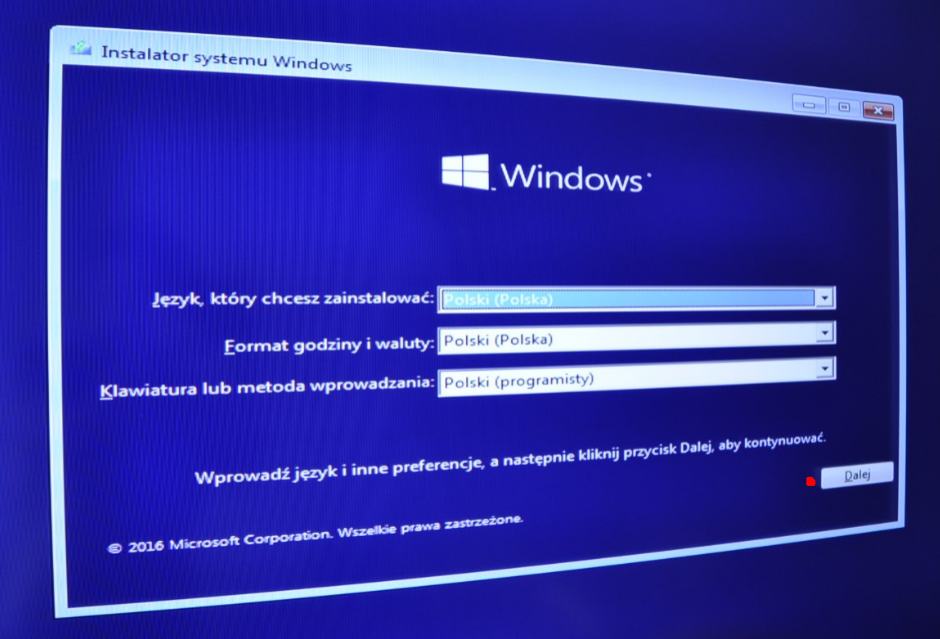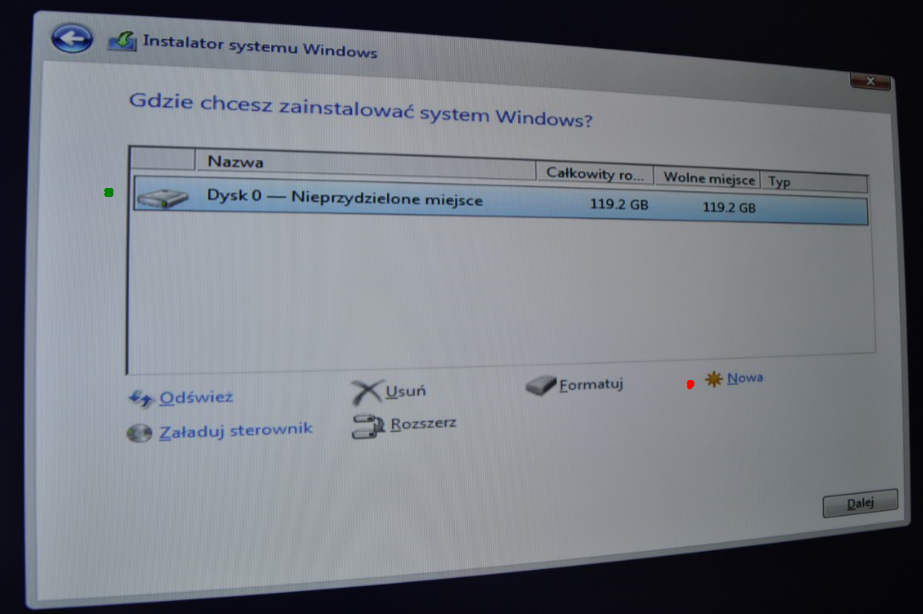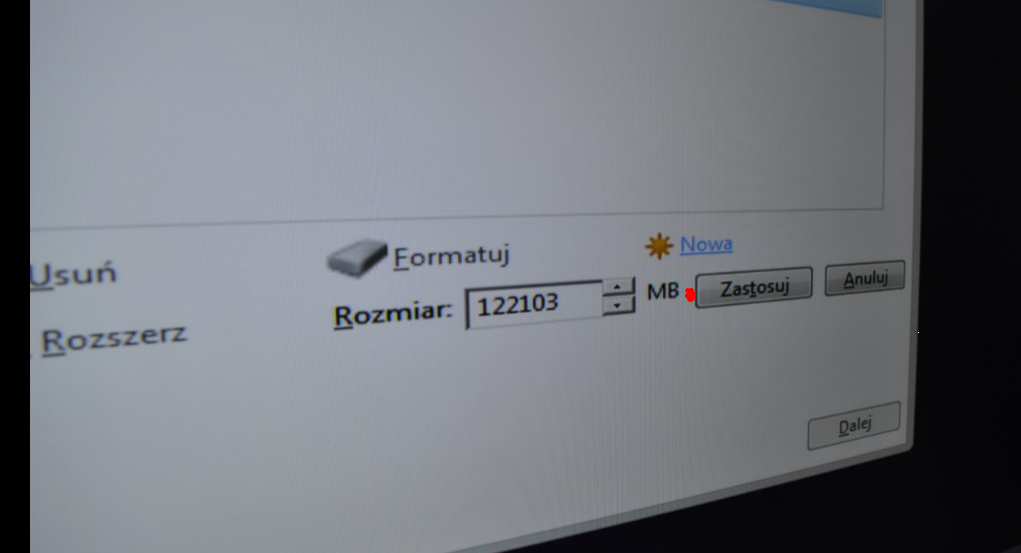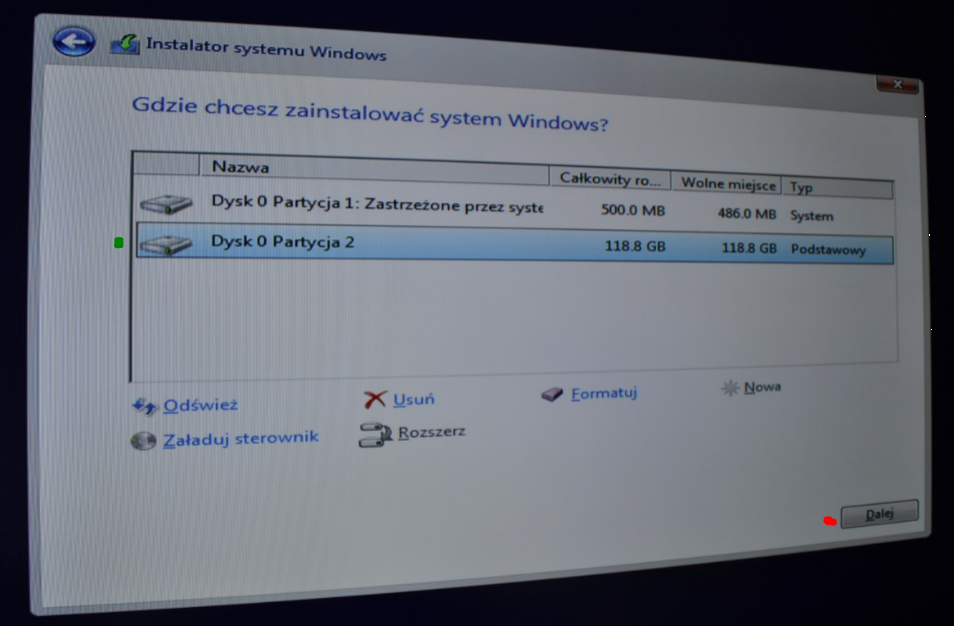Jak zainstalować system operacyjny na komputerze OPS wbudowanym w monitor Avtek TouchScreen? – to jedno z najczęściej zadawanych pytań wśród początkujących użytkowników tego zestawu. Podpowiadamy jak to zrobić krok po kroku.
Jaki system operacyjny?
Monitor interaktywny Avtek został zaprojektowany tak, aby działać z systemami operacyjnymi Windows, Linux (wybrane dystrybucje) oraz MacOSX. Aby jednak wydobyć pełnię potencjału drzemiącego w tym sprzęcie polecamy korzystanie z systemu operacyjnego Windows 10.

Dlaczego Windows 10?
System Windows 10 jest przygotowany do obsługi dotykowej, co wiąże się z licznymi udogodnieniami (przede wszystkim specjalnie zaprojektowany interfejs i tryb tabletu) oraz brakiem potrzeby instalowania sterowników dla monitorów dotykowych i przeprowadzania kalibracji. Najważniejszym czynnikiem jest jednak duża liczba dostępnych aplikacji edukacyjnych oraz biznesowych, które możemy wygodnie obsługiwać za pomocą ekranu dotykowego. Mówiąc prościej – zdecydowana większość programów wykorzystywanych w edukacji czy biznesie dostępna jest przede wszystkim na system Windows 10.
Dużym ułatwieniem jest również sposób dystrybucji – instalator Windows 10 jest dostarczany formie pendrive USB (pamięć flash USB) – co znacznie ułatwia instalację na komputerach bez napędu DVD, takich jak Avtek OPS Pro.
Przygotowanie do instalacji
1. Przygotowanie bootowalnego pendrive
Jeżeli posiadamy świeżo zakupiony system Windows 10 na pamięci flash USB – możemy ten krok pominąć.
Jeżeli system, który posiadamy jest na płycie DVD lub w postaci obrazu płyty na dysku komputera musimy stworzyć tzw. bootowalny pendrive. Na ten temat powstało już kilka(naście) wyczerpujących poradników – przekierowujemy więc na jeden z nich.
Jak stworzyć bootowalny pendrive?
2. Niezbędne akcesoria
Oprócz systemu Windows musimy pamiętać, aby mieć pod ręką klucz licencyjny do niego (nie jest to wymagane, można wpisać go po instalacji).
Drugim akcesorium jest klawiatura USB – może to być zarówno zwykła, przewodowa klawiatura jak i rozwiązanie bezprzewodowe. Ważne, aby kabel USB lub dongiel do łączności bezprzewodowej podłączyć pod port USB na komputerze OPS. Klawiatura jest niezbędna na samym początku instalacji i przy wpisywaniu klucza licencyjnego.
Instalacja
Na samym początku niezbędna jest instalacja komputera OPS w monitorze Avtek. Proces opisaliśmy to w jednym z naszych filmów instruktażowych z serii Avtek TouchScreen Pro.
Jeżeli komputer jest już zainstalowany w monitorze możemy przystąpić do dzieła.
- Włączamy monitor i czekamy do pełnego rozruchu. Wchodzimy do menu wyboru źródła i sprawdzamy czy komputer został wykryty przez monitor. Jeszcze nie przełączamy źródła na OPS.
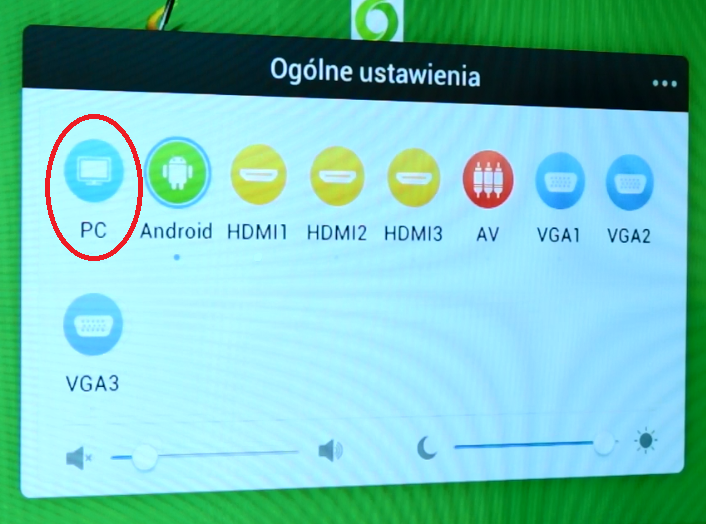
- Podłączamy do komputera OPS pendrive z systemem Windows oraz klawiaturę. Uwaga! Obie rzeczy należy podłączyć do portów USB znajdujących się na komputerze OPS, a nie na obudowie monitora interaktywnego!

- Przygotowujemy klawiaturę tak, aby była pod ręką. Wchodzimy do menu wyboru źródła i przełączamy źródło na PC.

- Następnie, już na pierwszym ekranie, szybko wciskamy kilkukrotnie klawisz F7 na klawiaturze, aby wywołać Boot menu.
W niektórych typach klawiatur należy wcisnąć jednocześnie przycisk F7 i Fn.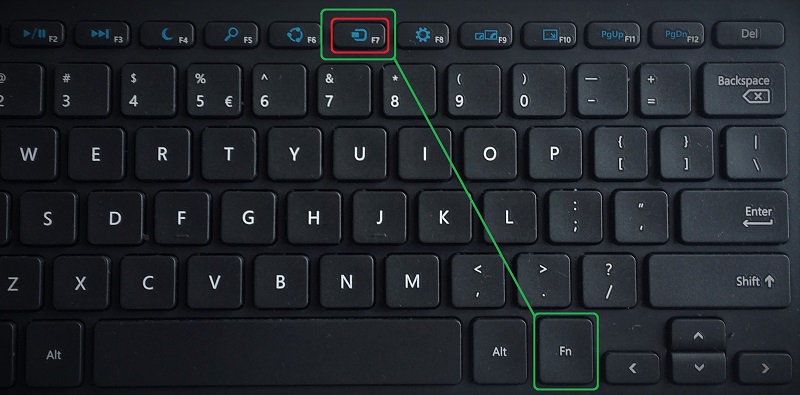
- Z dostępnych opcji wybieramy podłączony pendrive. Zazwyczaj będzie to opcja nr 2. Dysk twardy, który na tym etapie nie jest potrzebny (nie wybieramy go) ma w nazwie Samsung.
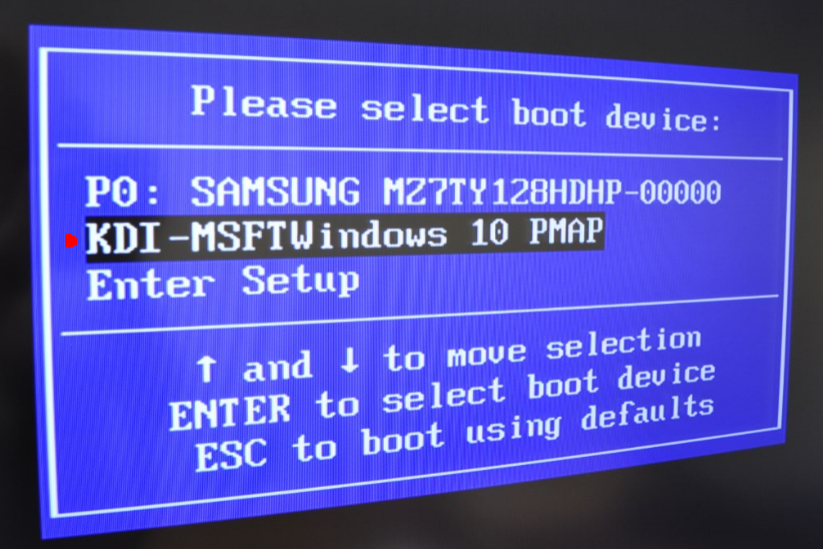
- Zaczyna się proces ładowania plików z pendrive na dysk komputera. Potrwa to chwilę. Następnie ukaże się nam ekran wyboru opcji językowych. Jeżeli posiadamy system z polskiej dystrybucji domyślny język, opcje klawiatury powinny być ustawione prawidłowo. Klikamy przycisk Dalej. Uwaga! Na tym etapie możemy już korzystać z ekranu dotykowego monitora Avtek. Jeżeli ekran dotykowy nie działa możemy przejść proces instalacji korzystając z klawiatury (trudne) lub podłączając myszkę do portu USB (łatwiejsze).
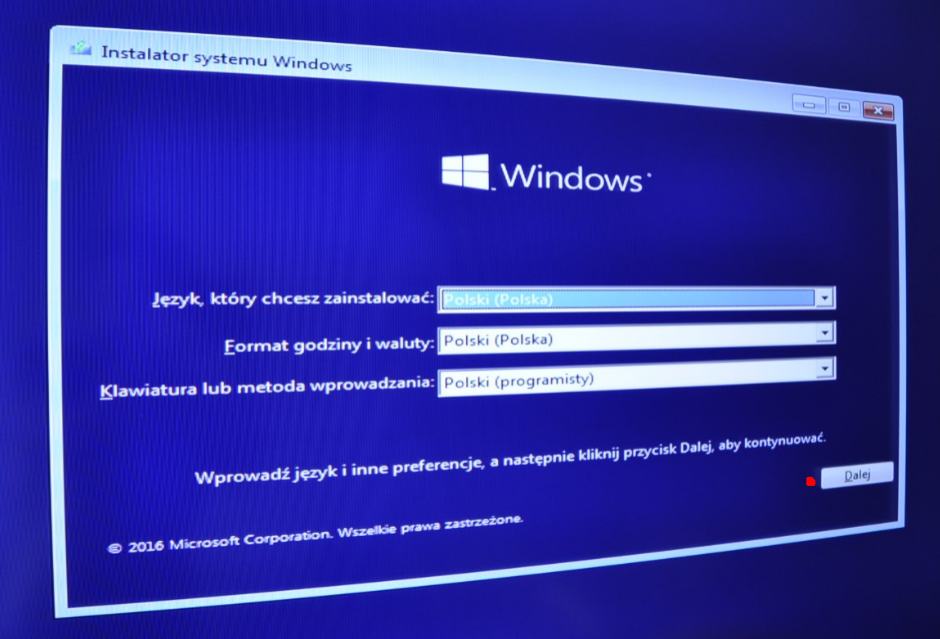
- W następnym etapie klikamy po prostu Zainstaluj teraz i czekamy, aż instalator wykona niezbędne operacje.

- Na tym etapie musimy wpisać klucz produktu (licencji). Należy go przepisać z załączonej do systemu Windows 10 plastikowej karty. Do wpisywania możemy wykorzystać klawiaturę podłączoną do komputera OPS lub klawiaturę ekranową, której przycisk znajduje się obok pola na klucz produktu. Uwaga! Można pominąć etap wpisywania klucza produktu i uruchomić wersję próbną systemu (ograniczona czasowo). Klucz można wpisać później w ustawieniach systemu Windows. Instrukcja TUTAJ. Po wpisaniu klucza należy kliknąć Dalej.

- Akceptujemy postanowienia licencyjne i klikamy przycisk Dalej.

- W kolejnym oknie wybieramy opcję numer 2 (Niestandardowa: tylko zainstaluj system Windows), która pozwoli na wykonanie czystej instalacji systemu Windows.

- W tek części instalacji musimy przydzielić przestrzeń dyskową do naszego systemu. Nie jest to trudne. Na początek zaznaczamy Dysk 0 (pojemność powinna oscylować w okolicach 119 GB, a następnie klikamy przycisk Nowa.
W oknie, które się pojawi (Aby zapewnić poprawne działanie wszystkich funkcji…) należy kliknąć OK.
Następnie pojawi się tabelka z możliwością wyboru rozmiaru przestrzeni dyskowej. Sugerujemy, aby nie zmieniać wartości i po prostu kliknąć Zastosuj. Spowoduje to utworzenie pojedynczej partycji o rozmiarze całego dysku twardego.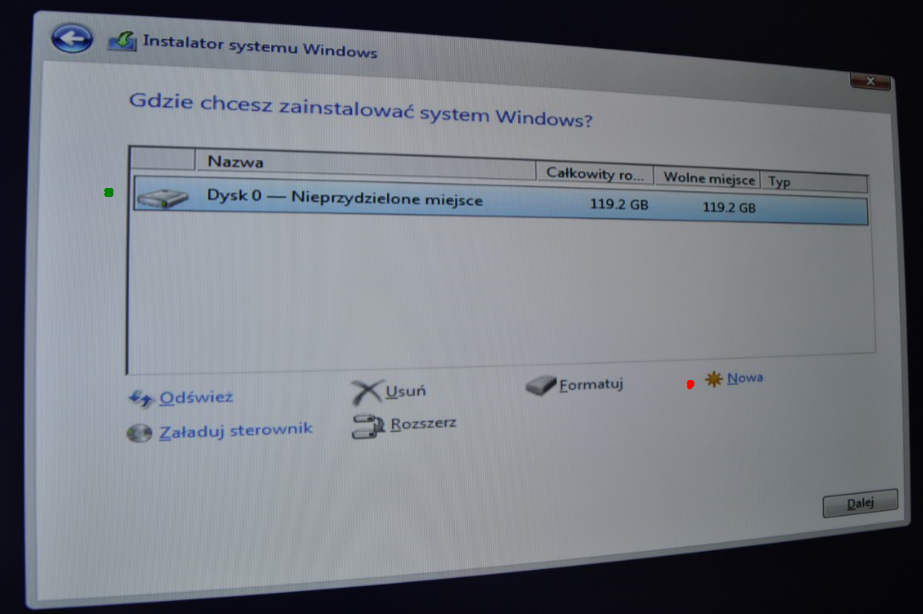

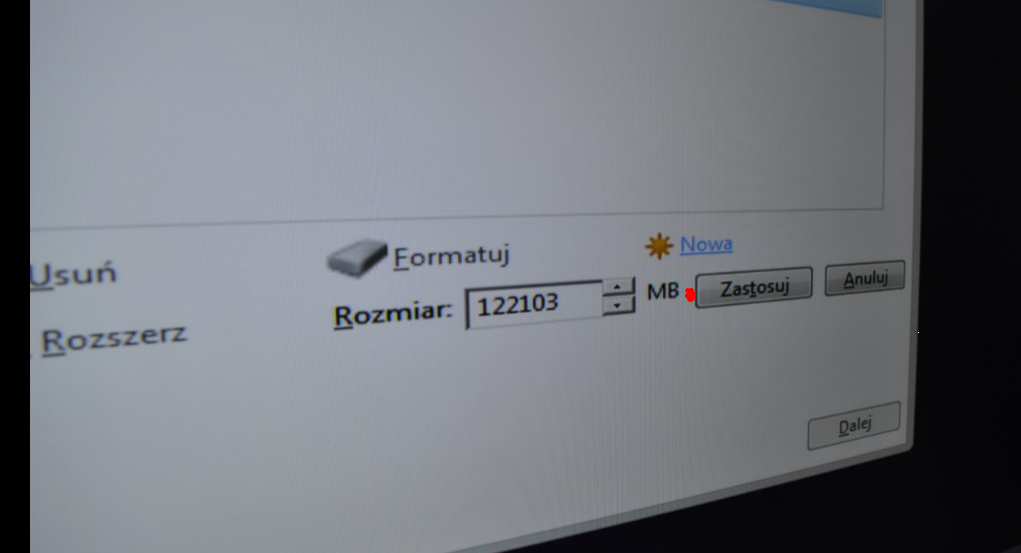
- W polu wyboru powinny pojawić się dwie partycje – należy wybrać (zaznaczyć) partycję o typie Podstawowym. Będzie ona zdecydowanie większa (wielkość ok. 118 GB) od pozostałych partycji. Po zaznaczeniu klikamy Dalej.
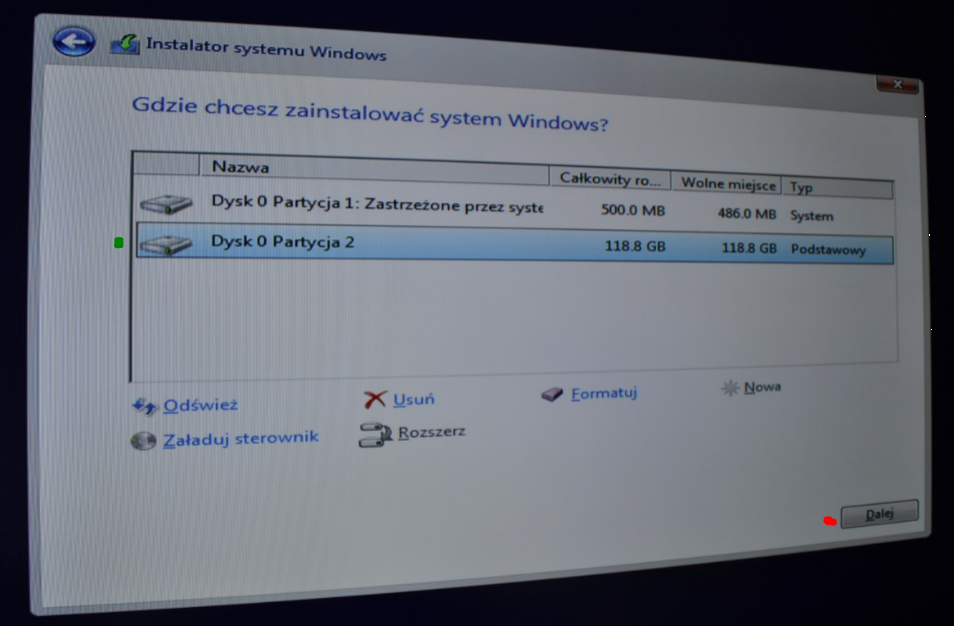
- System Windows rozpoczyna instalację! Proces ten może trochę potrwać, ale też nie wymaga naszej ingerencji. Po zakończeniu tego etapu komputer automatycznie się zrestartuje. Po restarcie uruchomi się już zainstalowany system Windows, który na starcie przeprowadzi nas przez krótki proces konfiguracyjny.
… i to wszystko!
Pytania i odpowiedzi
- Mam system Windows na płycie i posiadam przenośny napęd DVD podłączany do USB – czy zadziała z monitorem Avtek?
Odpowiedź: Tak, powinien zadziałać bez problemu o ile jest urządzeniem typu HID. Cały pozostały proces instalacji przechodzimy w sposób opisany powyżej..
- Jaki pendrive jest wymagany do stworzenia bootowalnego pendrive?
Odpowiedź: Pendrive o pojemności minimum 8 GB.
- Nie działa mi klawiatura i nie mogę wejść do Boot menu, dlaczego?
Odpowiedź: Proszę podłączyć klawiaturę do innego portu USB i upewnić się, że jest to port komputera OPS. Istnieje też szansa, że klawiatura nie jest rozwiązaniem HID – sugerujemy, aby skorzystać z innej klawiatury. Jeżeli klawiatura posiada tzw. przyciski funkcyjne (Fn), które powodują, że przyciski F1-F12 mają podwójne funkcje – warto spróbować wcisnąć jednocześnie klawisz Fn i F7, aby wywołać Boot Menu.
- Posiadam system Windows 7 / 8.1, czy proces instalacji będzie wyglądał tak samo?
Odpowiedź: Tak, systemy od Windows 7 w górę instaluje się niemal w ten sam sposób. Nieliczne zmiany są na tyle niewielkie, że powyższy poradnik wciąż można uznać za skuteczny.
- W menu zmiany źródła nie wykrywa komputera OPS, nie mogę na niego przełączyć, co mam zrobić?
Odpowiedź: proszę się upewnić, że komputer został prawidłowo umieszczony w slocie OPS. Jeżeli pomimo tego dalej są problemy proszę o kontakt z naszym serwisem. Dane poniżej.
- Jak przełączam na komputer w menu zmiany źródła to pokazuje się komunikat Brak sygnału. Co zrobić?
Odpowiedź: Proszę spróbować zainstalować na nowo komputer OPS w slocie (wyciągnąć i umieścić ponownie). Jeżeli to nie pomoże proszę o kontakt z naszym serwisem. Dane poniżej.
- Jaką dystrybucję systemu Windows 10 wybrać?
Odpowiedź: Nie ma to większego znaczenia przy instalacji oraz dalszej obsłudze systemu za pomocą ekranu dotykowego. Monitor Avtek będzie współpracował bez problemu ze wszystkimi wersjami: Home, Pro, Enterprise czy Education.
W przypadku jakichkolwiek problemów nieopisanych powyżej zalecamy kontakt z naszym działem serwisu.