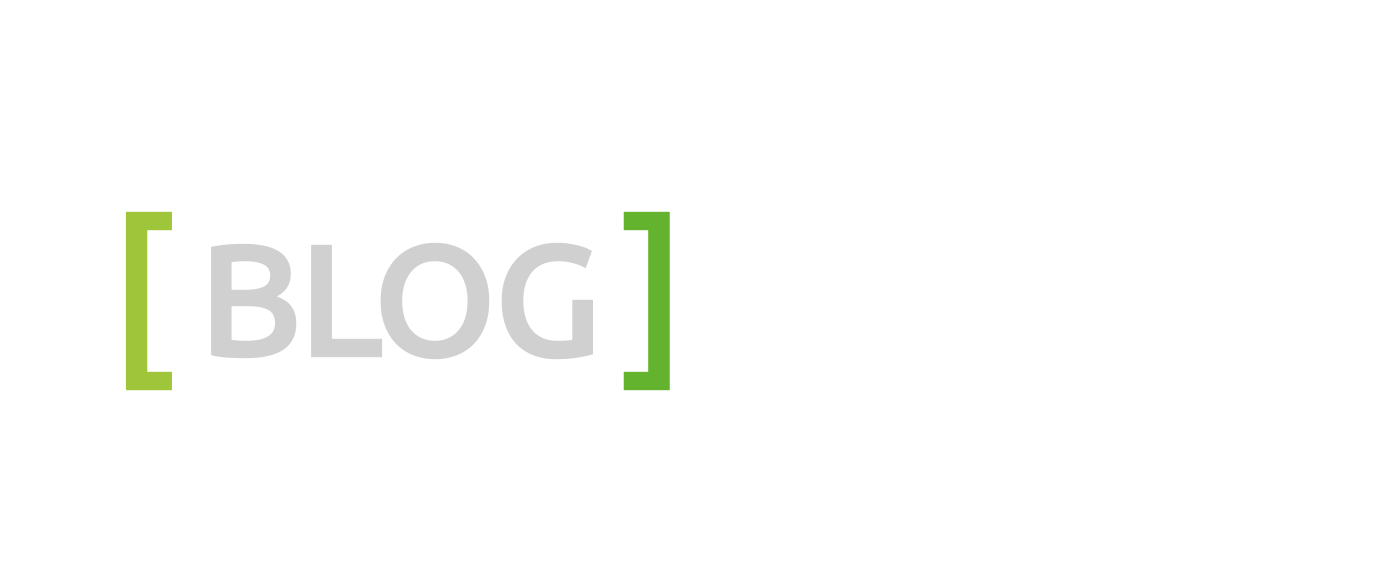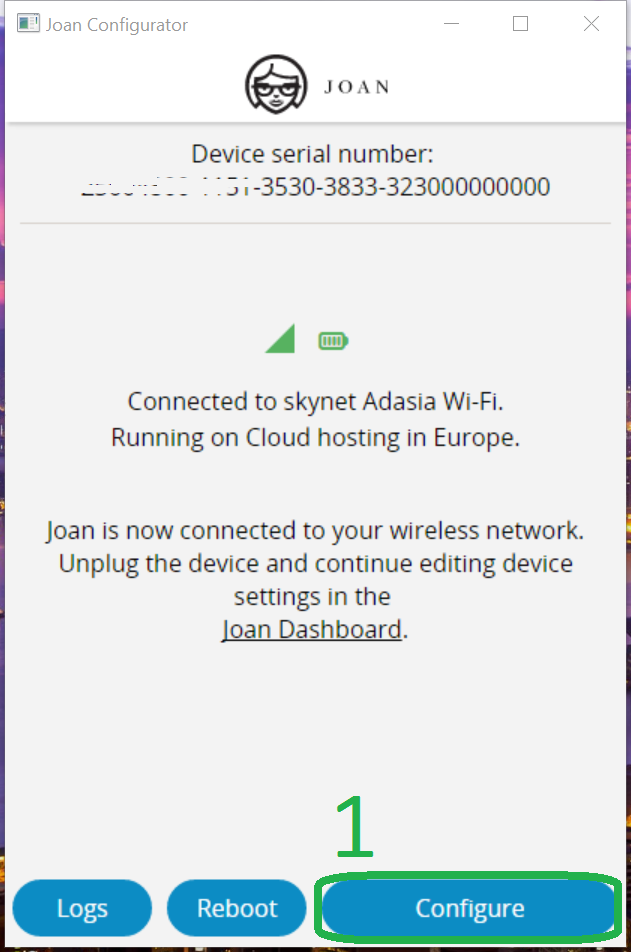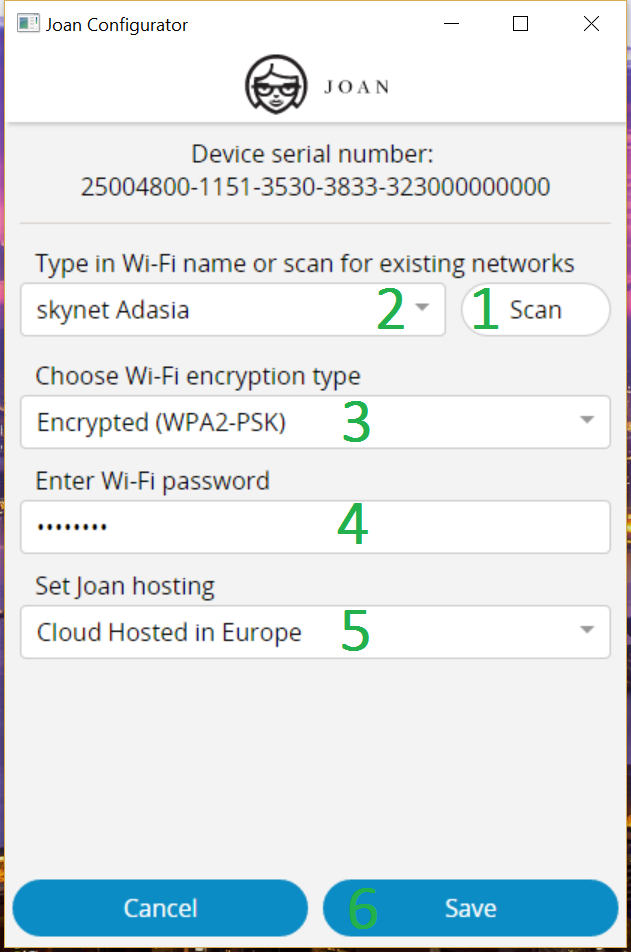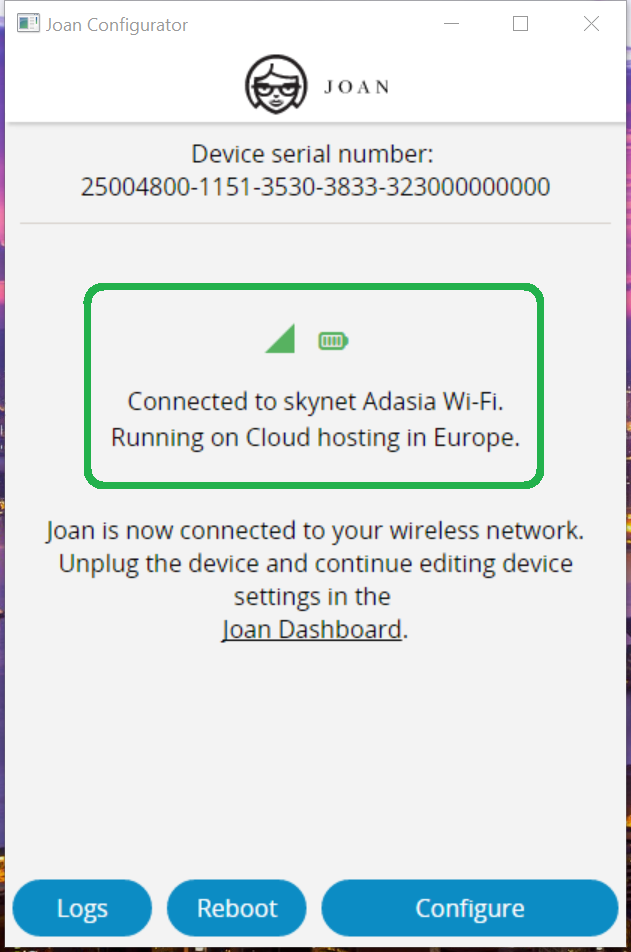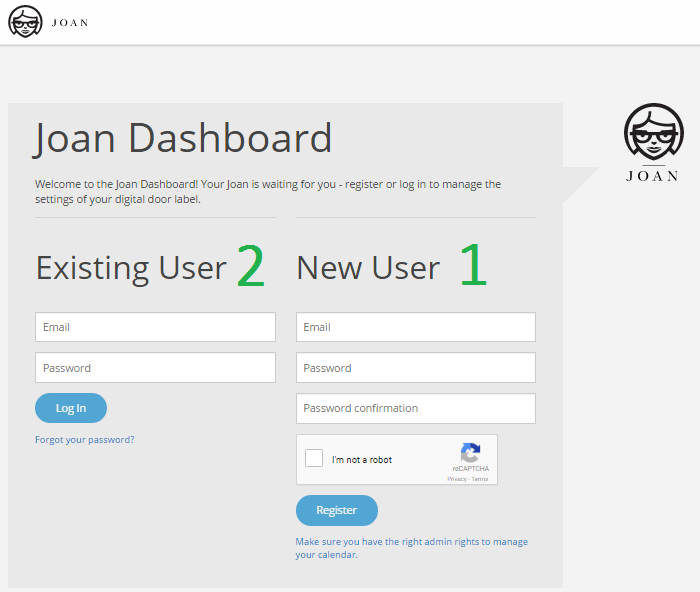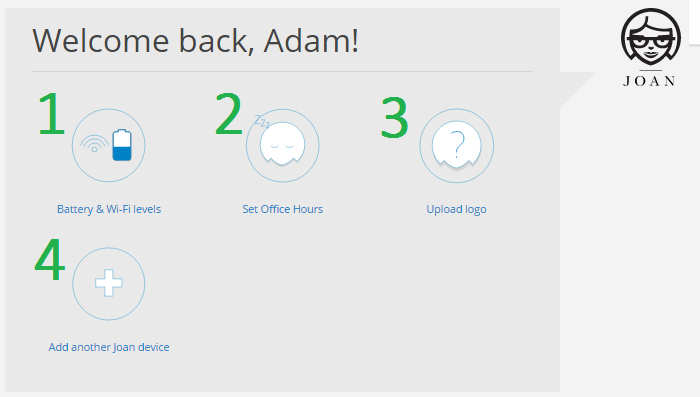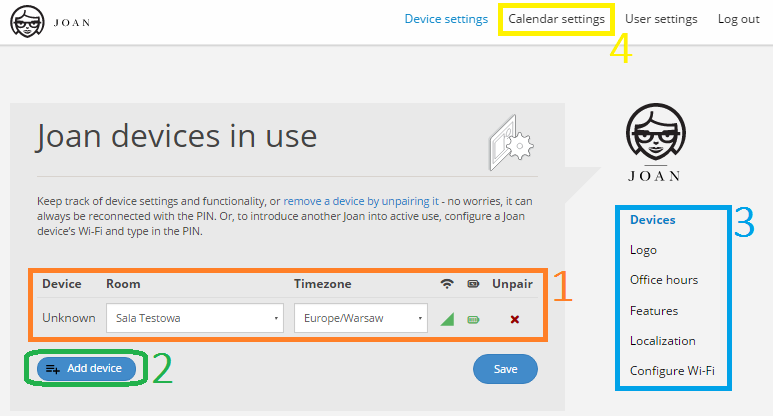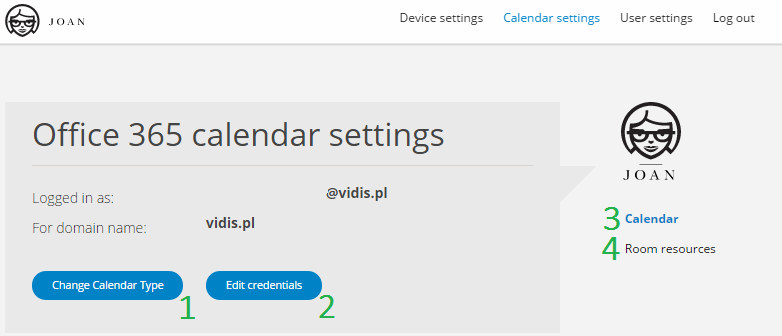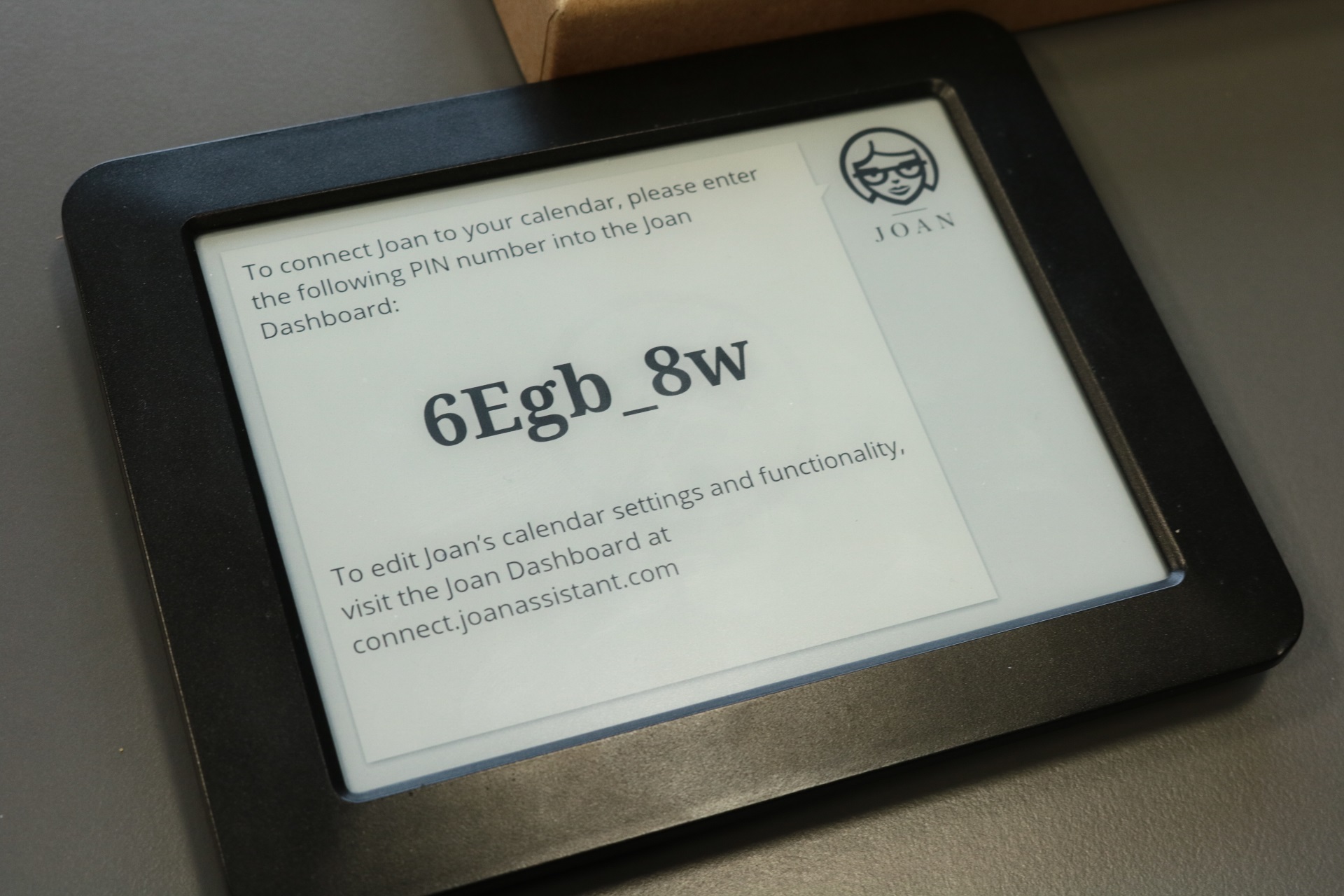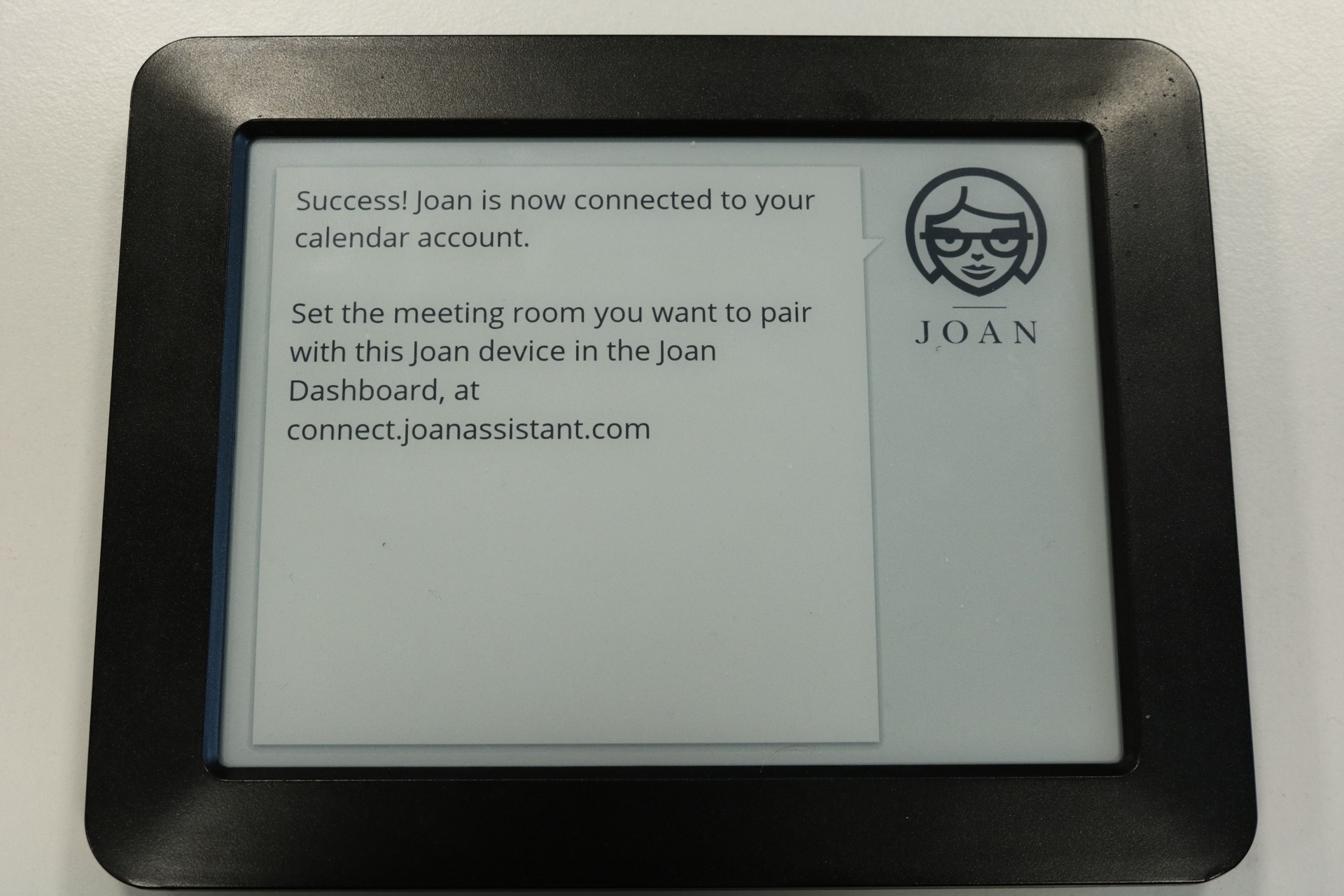Dzisiaj na tapetę bierzemy konfigurację systemu do rezerwacji sal Joan. Postaramy się w kilku(nastu) akapitach pokazać jak prosto skonfigurować to urządzenie, aby móc ujrzeć je w akcji.
1. Przygotowanie
Czyli lista rzeczy niezbędnych:
- Urządzenie Joan
- Kabel USB – MicroUSB (w zestawie z Joan)
- Komputer (system Windows)
- Sieć wi-fi z dostępem do internetu (może być hotspot z telefonu)
- Oprogramowanie Joan Configurator (do pobrania: Joan Configurator)
- Dostęp do portalu Joan (jak go uzyskać opisujemy w późniejszym etapie)
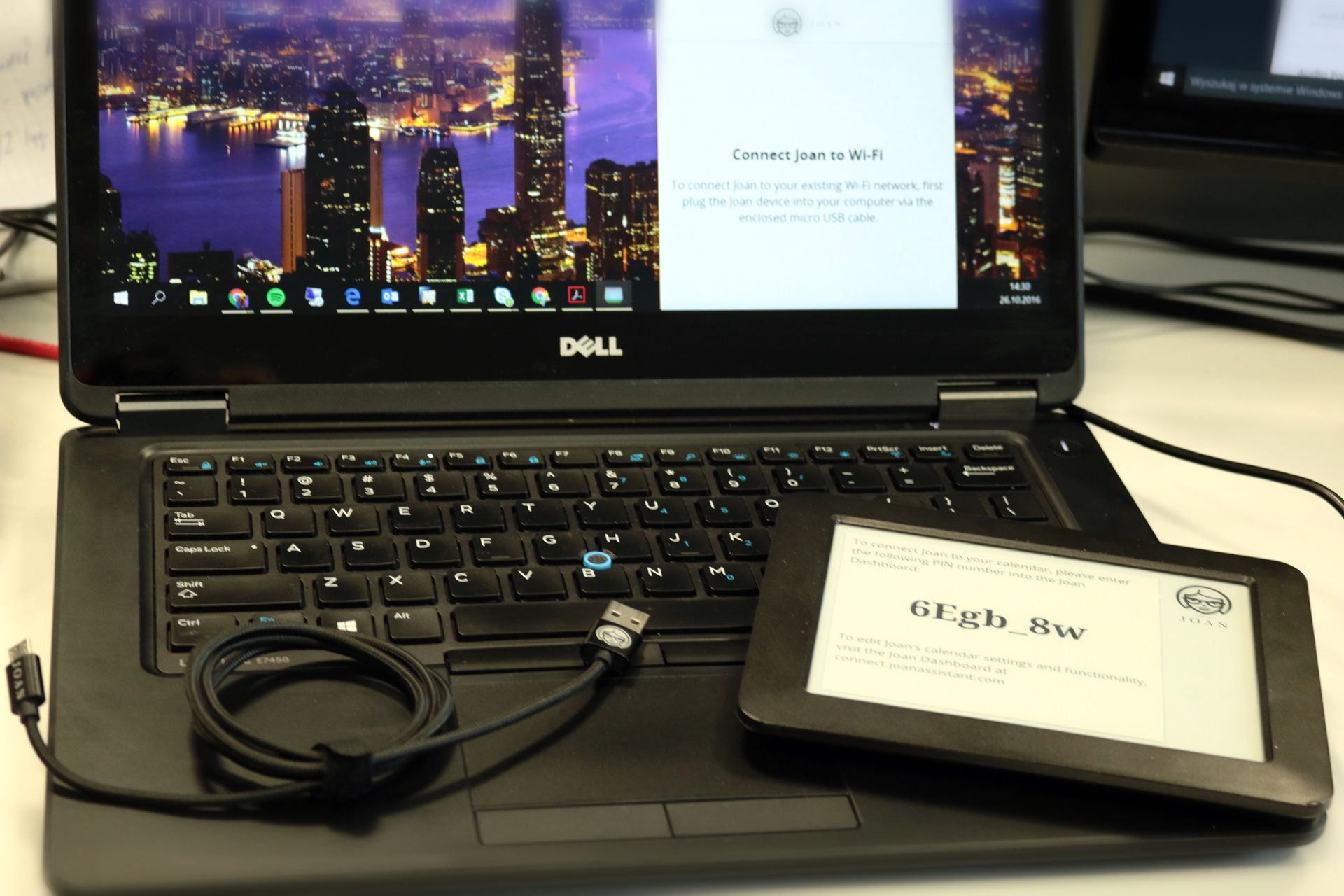
2. Konfiguracja sieci wi-fi w urządzeniu
- Aby dodać nasze urządzenie Joan do sieci wi-fi należy pobrać i uruchomić oprogramowanie Joan Configurator.
- Następnie należy podłączyć Joan do komputera kablem microUSB.
3. Po chwili urządzenie powinno zostać wykryte przez oprogramowanie Joan Configurator. Jeżeli będą problemy można spróbować lekko wstrząsnąć urządzeniem (sensory ruchu powinny wybudzić urządzenie). Następnie w oprogramowaniu należy wcisnąć przycisk Configure (1).
4. W kolejnym oknie należy kolejno:
- Wciśnij przycisk Scan, aby zobaczyć jakie sieci są dostępne (tak, sieć do której chcemy podłączyć Joan musi być w zasięgu).
- Po zeskanowaniu dostępnych sieci należy wybrać z rozwijanego menu sieć do której chcemy się podłączyć.
- Tutaj wybieramy typ zabezpieczeń sieci wi-fi. Jeżeli sieć jest zabezpieczona hasłem to w większości przypadków będzie to WPA2-PSK.
- Wpisujemy hasło do sieci wi-fi.
- Wybieramy serwer hostingowy – na cele prezentacji sugerujemy wybranie serwera chmurowego w Europie (ten sam co na zrzucie).
- Na koniec klikamy przycisk Save, aby zapisać ustawienia na urządzeniu.
5. Nasze urządzenie jest podłączone do sieci wi-fi, można je odłączyć od komputera i wyłączyć oprogramowanie Joan Configurator.
W przypadku błędów należy skonfigurować urządzenie raz jeszcze i upewnić się, że:
- hasło jest prawidłowe
- sieć jest w zasięgu
- sieć ma dostęp do internetu
- sieć nie ma blokady urządzeń łączących się przez DHCP
3. Konfiguracja na portalu Joan
Na początek należy wejść na portal Joan
- Jeśli nie mamy konta można bez problemu założyć darmowe konto, które da dostęp do 14-dniowej wersji próbnej umożliwiającej instalację w chmurze. Podczas tego okresu urządzenia Joan można zainstalować na serwerze chmurowym i testować z dowolną konfiguracją.
- Jeżeli nie chcemy zakładać konta – możemy udostępnić dane do naszego konta testowego z próbną konfiguracją. Prosimy o kontakt.
Ekran powitalny
Z ekranu powitalnego możemy szybko przejść do podstawowych opcji, takich jak:
- Monitorowanie statusu już podłączonych urządzeń.
- Ustalanie godzin pracy Joan.
- Wgrywanie logo widocznego na wyświetlaczu każdego podłączonego urządzenia Joan.
- Dodawanie nowych urządzeń Joan do konfiguracji <- tą opcję wybieramy.
Centrum zarządzania podłączonymi urządzeniami
- W tym miejscu widoczne są wszystkie już podłączone urządzenia.
- Tutaj należy kliknąć jeśli chcemy dodać nowe urządzenie, ale o tym za chwilę.
- Po prawej stronie widoczne są skróty do kluczowych ustawień.
- W tym miejscu dostępne jest menu, gdzie dodajemy sale konferencyjne, którymi chcemy zarządzać za pomocą urządzeń Joan. <- przejdźmy tutaj.
Centrum zarządzania kalendarzami i salami konferencyjnymi
Jeżeli korzystamy z konta demo nie ma potrzeby zmieniać tutaj żadnych ustawień. Jeżeli jednak chcemy dodać tutaj własne ustawienia należy postąpić według poniższych wskazówek..
- Najpierw należy wybrać typ kalendarzów, które chcemy obsługiwać. W naszym przypadku wybieramy Office 365 – Delegated User. W następnym kroku po wybraniu typu kalendarza i kliknięciu Continue zostaniemy poproszeni o podanie loginu i hasła do konta Office365. Jeżeli korzystamy z konta demo nie ma potrzeby zmieniać tutaj żadnych ustawień.
- W tym miejscu można edytować login i hasło do konta administratora np. w kalendarzach Office365.
- Tutaj jesteśmy.
- To właśnie tutaj możemy dodawać sale konferencyjne, które będą obsługiwane przez Joan. -> przejdźmy tutaj.
Ekran dodawania sal konferencyjnych
Jeżeli korzystamy z konta demo nie ma potrzeby zmieniać tutaj żadnych ustawień.
- Lista aktualnie dostępnych sal konferencyjnych.
- Przycisk, który służy do odznaczania sal znajdujących się na liście.
- Ten przycisk służy do skanowania konta administratora w celu wyszukania sal konferencyjnych, którymi może zarządzać.
Dodawanie sal konferencyjnych z poziomu Choose room resources
- Zeskanować dostępne sale konferencyjne korzystając z przycisku Scan Again (3).
- Jeżeli po zeskanowaniu nie pokaże się żadna sala można spróbować dodać salę ręcznie korzystając z opcji 4. Wymagana będzie znajomość adresu email przypisanego do konta sali konferencyjnej.
- Po dodaniu sali pojawi się ona na liście dostępnych sal (1). Należy zaznaczyć sale, którymi chcemy zarządzać za pomocą Joan, a następnie kliknąć przycisk Update room list (5).
Dodawanie urządzenia do listy urządzeń
- Na tym etapie powinniśmy mieć już urządzenie Joan podłączone do sieci wi-fi, a na ekranie powinien wyświetlać się specjalny numer PIN. Jak poniżej.
2. W portalu Joan przechodzimy do ekranu zarządzania urządzeniami.
3. Klikamy w opcję Add device (2).
4. W oknie, które się pojawi należy wpisać kod PIN z ekranu urządzenia (wielkość liter ma znaczenie).
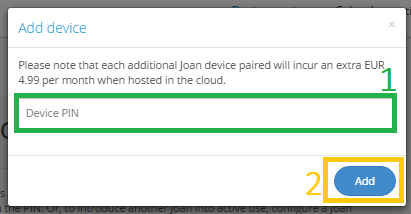
5. W kolejnym oknie mamy możliwość przypisania sali konferencyjnej do tego konkretnego urządzenia oraz oczywiście strefy czasowej. Na koniec klikamy Save.
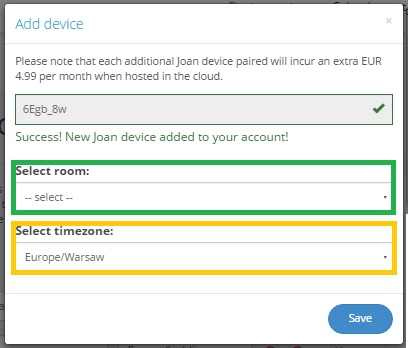
6. Ekran urządzenia zaktualizuje się po kilkunastu sekundach pokazując poniższy komunikat. Następnie przejdzie do standardowego trybu pracy.
7. Jeżeli operacja zakończyła się sukcesem zostaniemy przeniesieni do ekranu zarządzania urządzeniami. Na tym ekranie możemy też, przypisać inną salę czy usunąć skonfigurowane urządzenie. Po zakończeniu działań należy kliknąć Save.
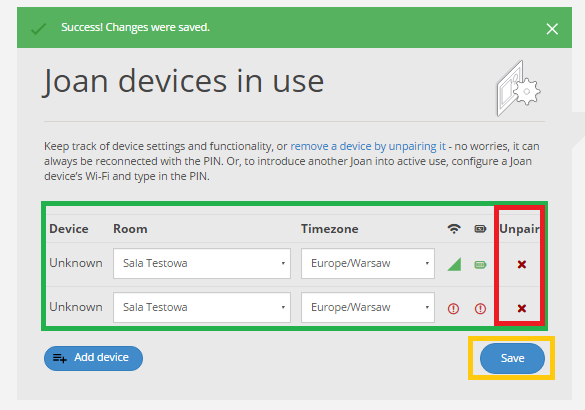
8. Sukces! Nasze urządzenie jest teraz gotowe do działania i testowania!
Jak to urządzenie działa w akcji? Mogą Państwo sprawdzić w jednym z poprzednich artykułów.
W razie pytań i sugestii – zapraszamy do kontaktu!